The iPhone 15 Pro and iPhone 15 Pro Max have exclusive wallpapers depending on the device’s color. The wallpapers can also be downloaded separately for Android smartphones, watches, and other handheld devices.
The Wallpapers of the iPhone 15 Pro Max Natural Titanium, Black, Blue, and White are mentioned below with separate download links for each.
Table of Contents
iPhone 15 Pro Max Wallpapers
1. Natural Titanium
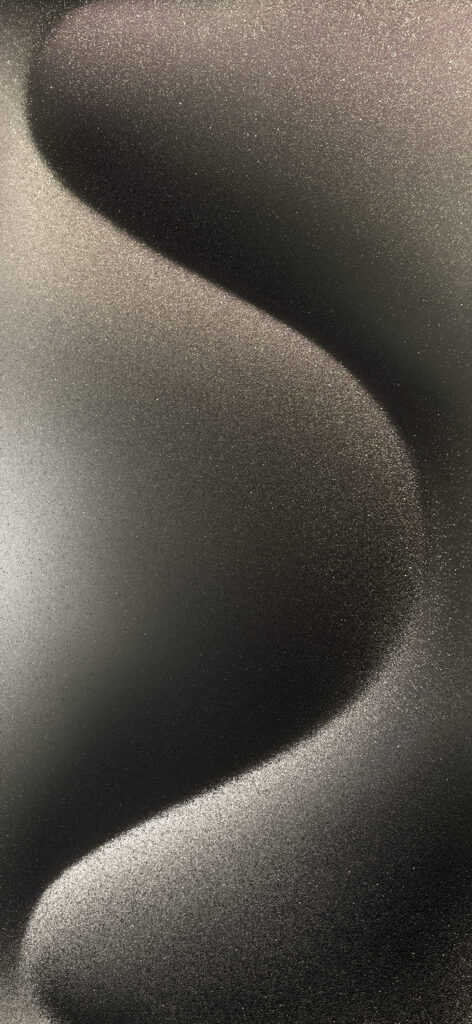
The natural titanium wallpaper is a symbol of elegance. The image contains an overhead view of sand particles arranged in a shape similar to that of a dune. The subtle gradients of titanium and gray create a serene, futuristic masterpiece that evokes the premium craftsmanship of Apple’s flagship device.
2. White Titanium
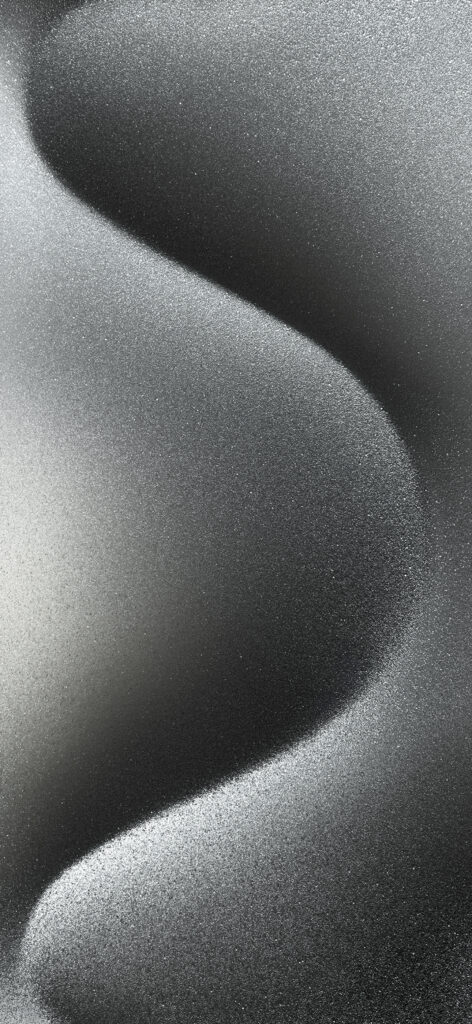
The natural titanium wallpaper is a symbol of luxury. The image contains an overhead view of sand particles arranged in a shape similar to that of a dune. The subtle gradients of white and gray create a serene, futuristic masterpiece that evokes the premium craftsmanship of Apple’s flagship device.
3. Black Titanium

The natural titanium wallpaper is a symbol of minimalism. The image contains an overhead view of sand particles arranged in a shape similar to that of a dune. The subtle gradients of black, silver, and gray create a serene, futuristic masterpiece that evokes the premium craftsmanship of Apple’s flagship device.
4. Blue Titanium

The natural titanium wallpaper is a symbol of divinity. The image contains an overhead view of sand particles arranged in a shape similar to that of a dune. The subtle gradients of blue, silver, and gray create a serene, futuristic masterpiece that evokes the premium craftsmanship of Apple’s flagship device.
How to Apply The Wallpapers?
First of all, download the iPhone 15 Pro Max Wallpapers by clicking on the Click here button of any image. It will take you to a Google Drive file. Download it. Now, applying the downloaded wallpaper to your homescreen or lockscreen has two methods:
- The first way is by using the Gallery app. Open the Gallery and find the wallpaper you downloaded. Tap on it to open it, then tap the three dots or the “More” button. Choose “Set as wallpaper” and select where you want it—home screen, lock screen, or both. Then tap “Set wallpaper” to apply it.
- The second way is by using the File Manager. Open the File Manager app and go to the Downloads folder or the place where you saved the image. Tap on the wallpaper you want. When it opens, tap the menu button or look for the “Set as wallpaper” option. Choose where you want the wallpaper to appear, then tap “Set wallpaper.” Your phone will now show the new image as your wallpaper.
FAQs
1. Where do I find my downloaded wallpapers?
You can find them in the Downloads folder using the File Manager or in the Gallery app under the “Downloads” or “Recent” album.
2. Can I use the wallpaper on both the home screen and lock screen?
Yes! When you tap “Set as wallpaper,” your phone will ask if you want it on the home screen, lock screen, or both.
3. What if I don’t see the “Set as wallpaper” option?
Try tapping the menu button (three dots or lines) or long-pressing the image. If that doesn’t work, open the image in the Gallery app and try again.
4. Do I need an app to set a wallpaper?
No. You can use your phone’s Gallery or File Manager apps to set wallpapers without any extra apps.
5. Why does the image look zoomed in or cut off?
Sometimes the wallpaper gets cropped to fit your screen. You can try zooming out, moving the image, or using an editing option if your phone shows one.
6. Can I use a wallpaper I saved from the internet?
Yes! Just download the image and follow the steps to set it from the Gallery or File Manager.
7. Will changing my wallpaper delete the old one?
No. Changing the wallpaper only updates what you see on your screen. The image stays saved in your phone unless you delete it.




